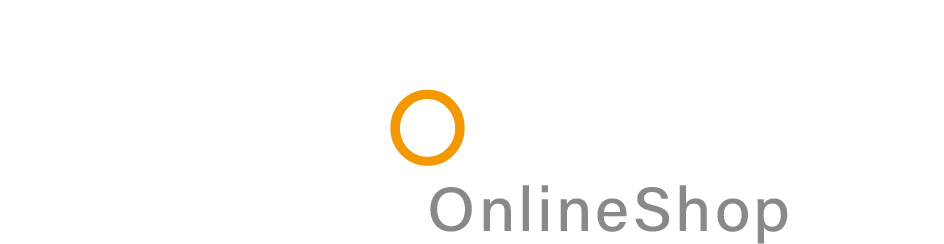ログイン方法
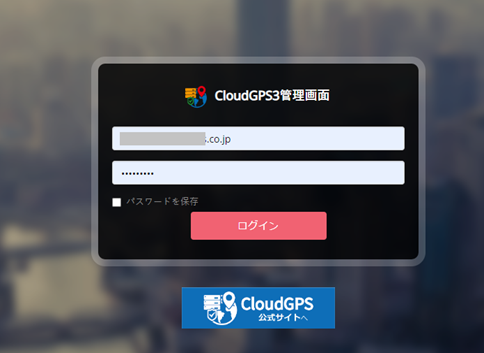
http://admin.cloudgps.io
上記URLにアクセスし、管理者画面用のログインIDとログインパスワードを半角英数字で入力してください。
管理者画面用のログインIDとログインパスワードは、ご購入時に弊社よりお知らせします。
軌跡検索
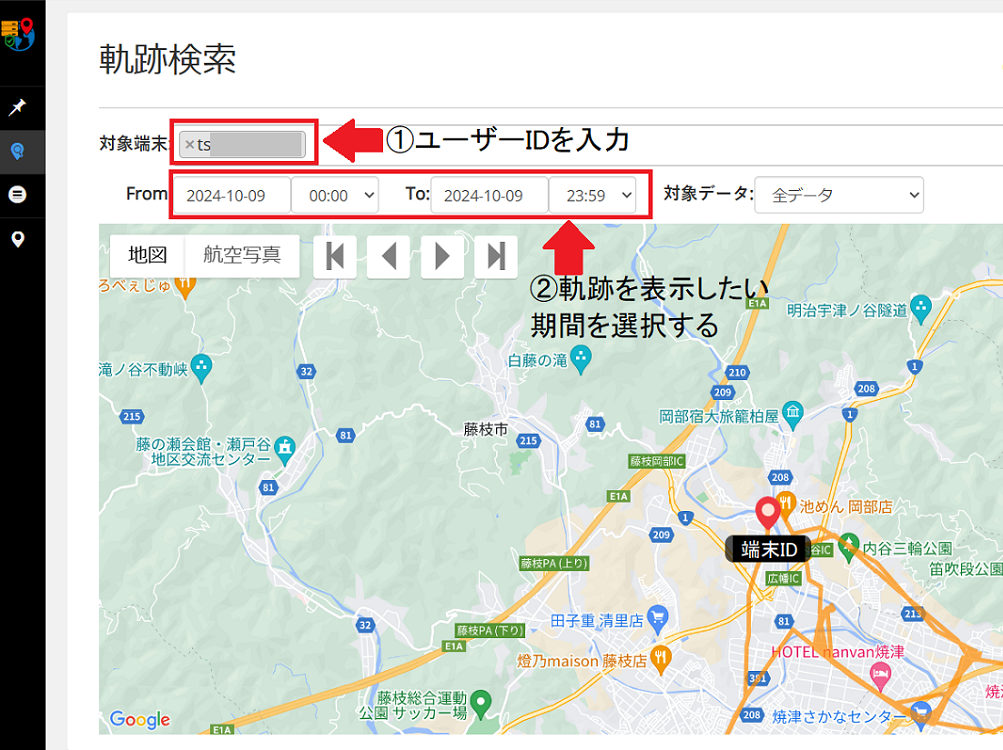
【1】画面左側のメニューから「軌跡検索」を選択します
【2】ユーザーIDを入力します(①)
【3】データを表示したい期間を指定します(②)
【4】画面右上にある「検索ボタン」をクリックします
【5】指定した端末の軌跡が地図上に表示されます
受信データ検索
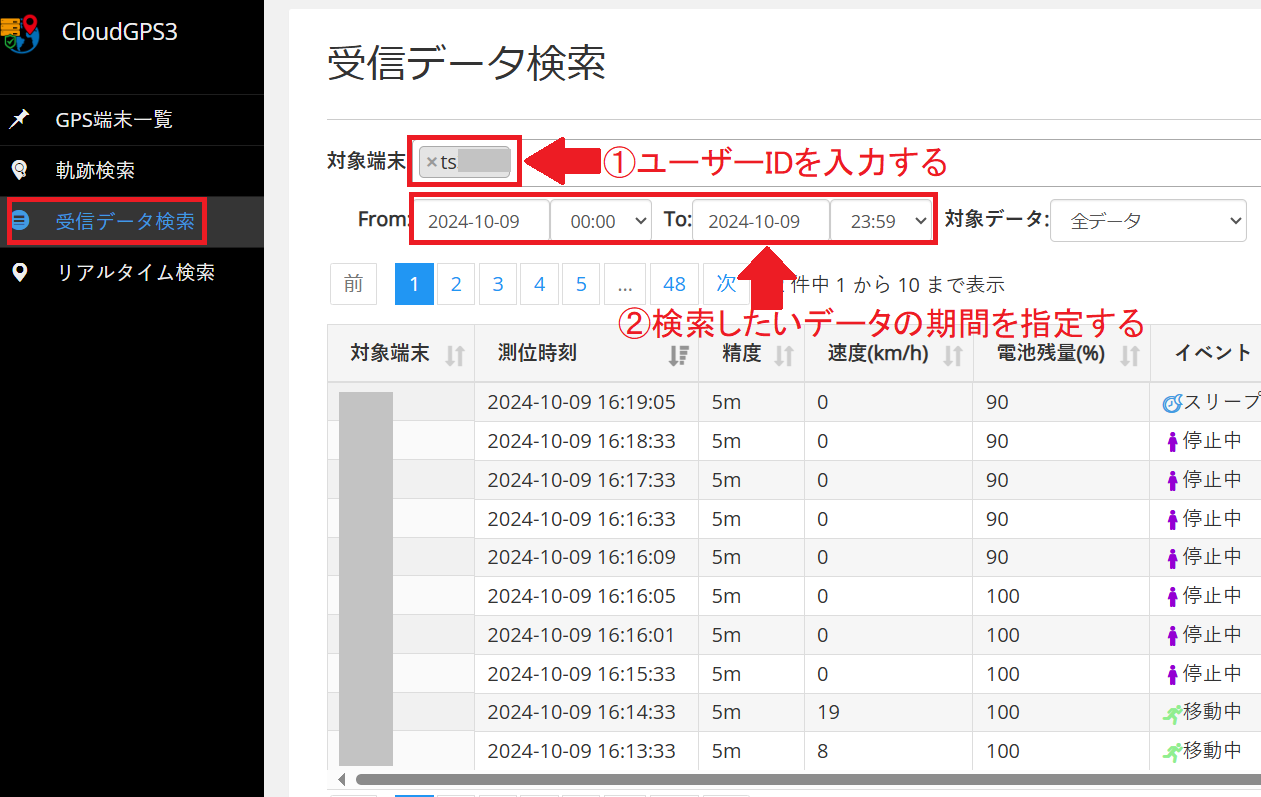
【1】画面左端のメニューから「受信データ検索」を選択します
【2】ユーザーIDを入力します(①)
【3】検索したいデータの期間を指定する(②)
【4】画面右上にある「検索ボタン」を押します
【5】指定した端末のデータが一覧で表示されます
リアルタイム検索
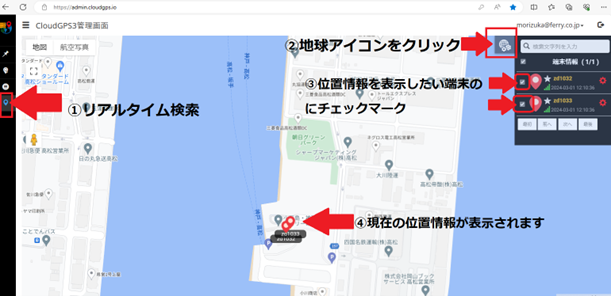
【1】画面左端のメニューから「リアルタイム検索」を選択します
【2】地球アイコンをクリックします
【3】位置情報を表示したい端末にチェックマークを入れます
【4】選択した端末の現在の位置情報が表示されます
端末の名前とパスワードを変更する
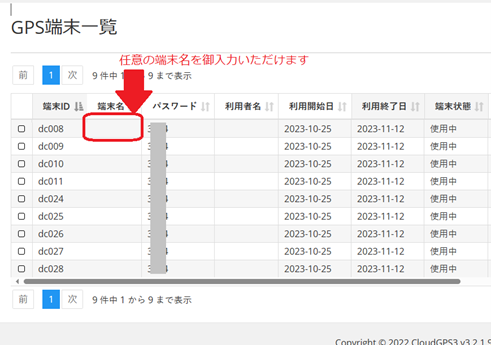
「端末名」欄をクリックし、任意の端末名を入力し、Enterキーで確定してください。
パスワードを変更したい場合は、「パスワード」欄をクリックし、任意の数字等に変更してからEnterキーで確定してください。
データをダウンロードする(1)
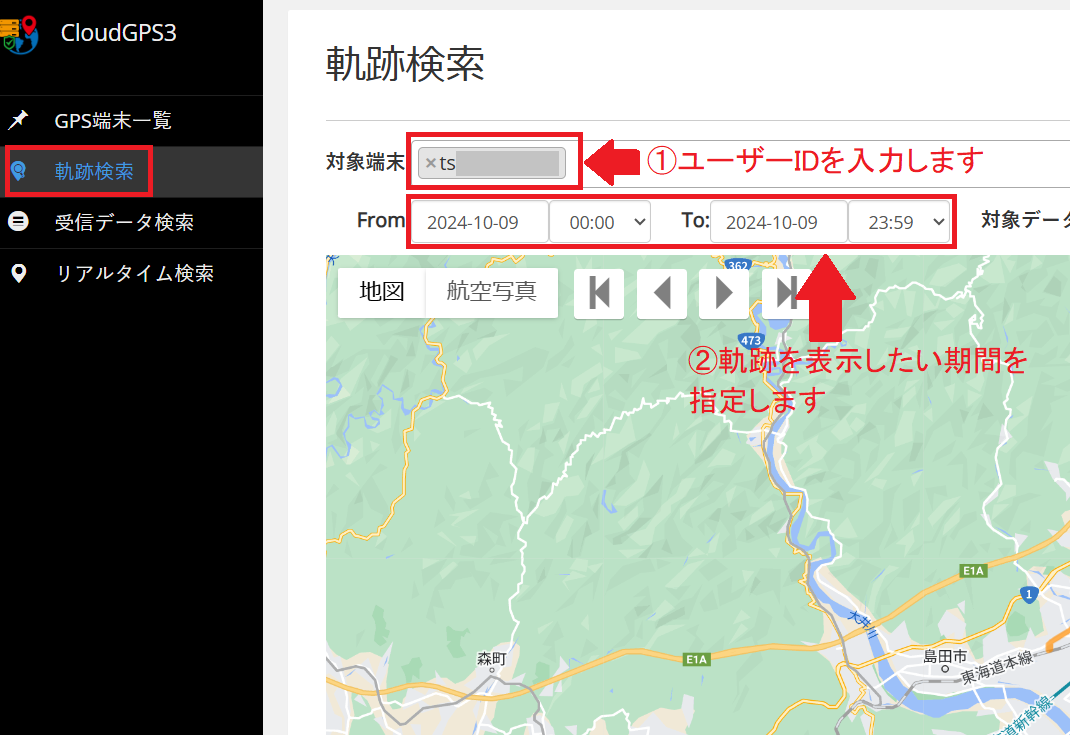
【1】画面左側のメニューから「軌跡検索」を選択
【2】ユーザーIDを入力します(①)
【3】軌跡を表示したい期間を指定します(②)
※3ヶ月以上前のデータは画面には表示されませんが、データのダウンロードは可能ですので、次のステップにお進みください。
【1】~【3】の入力と指定が済んだら、次のステップに進んでください。
データをダウンロードする(2)
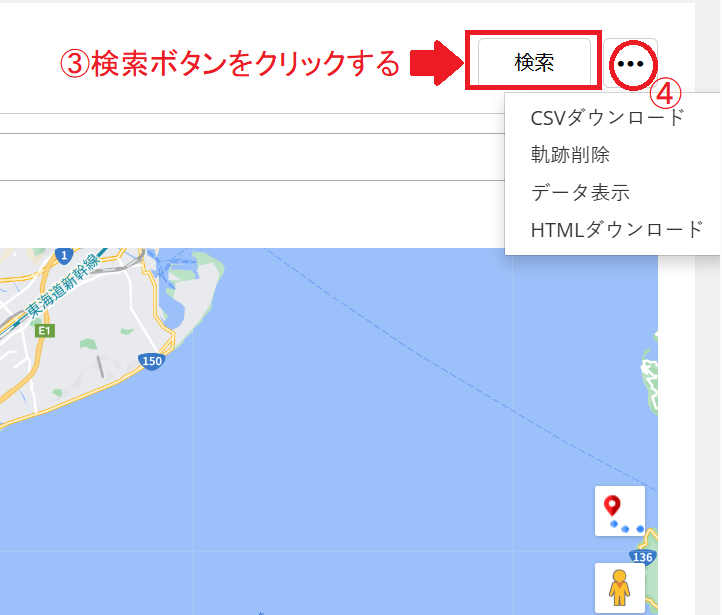
【4】検索ボタンをクリックして、選択した軌跡を表示させます(③)
【5】画面右上の三点リーダをクリックして、プルダウン表示の中から「CSVデータ」もしくは「HTMLデータ」のどちらかを選択してください(④)
ダウンロードを行うとPCの「ダウンロードファイル」に保存されます。
HTMLデータはURL保存となりますので、ダウンロードしたURLをブラウザのアドレスバーに貼り付けしてアクセスすると、ブラウザ上に地図データとして軌跡が表示されます。
 今すぐ追跡開始
今すぐ追跡開始