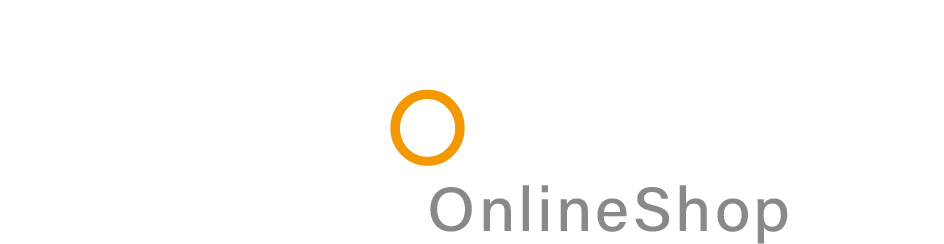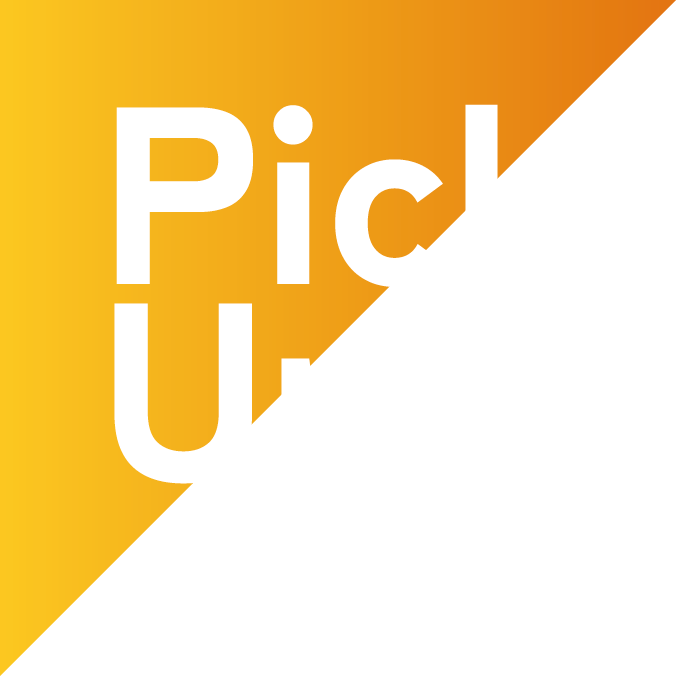CloudGPSの端末は、機械に不慣れな方やGPS発信機が初心者の方でも簡単に操作していただけます。
届いたその日から快適にお使いいただけるよう、こちらの記事では主にログイン方法についてご説明します。
まずはログインしてみよう
QRコードを読み取ってログイン
商品が入っている箱(フタ部分の左上)にQRコードのシールが貼ってあります。
そのQRコードをスマートフォンのカメラで読み取っていただくと、自動的に『CloudGPS』のログインページにつながります。
ログインページに端末ID(ユーザーID)とパスワードを入力し、ログインボタンを押してください。
端末ID(ユーザーID)とパスワードは商品が入っている箱に白いテプラで貼ってありますのでご確認ください。

パソコンからログイン
アドレスバーに直接ログインURLを入力してください。
URLは『http://i.cloudgps.net』です。
まれに『i』の部分が他の英字になっている場合があります。
一文字違っても正しいログインページにはつながりませんので、よくご確認ください。
※検索バーにこのURLを入力して検索しても正しいログインページは表示されませんのでご注意ください。
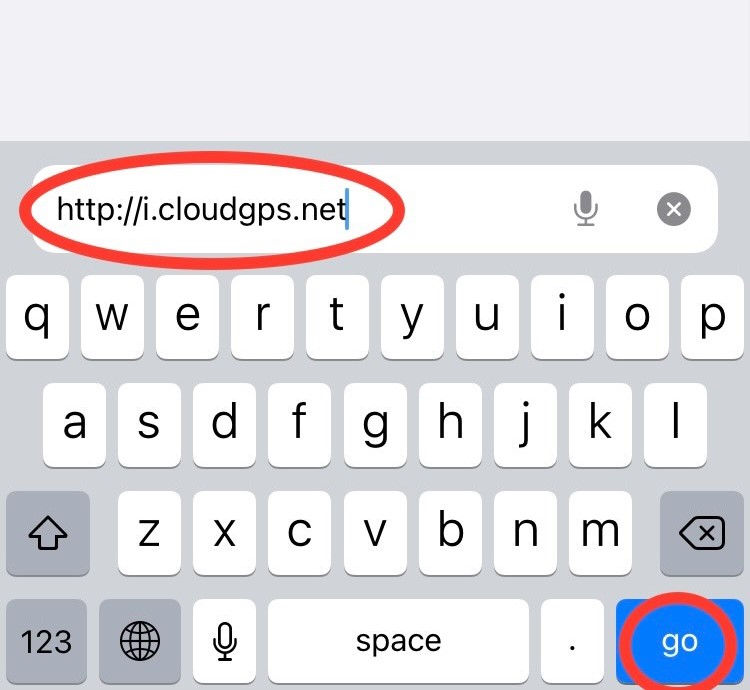
ログインできない?そんなときは
ログインURLを確認してみよう
正しいURLは『http://i.cloudgps.net』です。
まれに『i』の部分が他の英字になっている場合があります。
一文字違っても正しいログインページにはつながりませんので、よくご確認ください。
検索バーにURLを入力していませんか?
URLはアドレスバーに直接入力してください。
検索バーにこのURLを入力して検索しても正しいログインページは表示されませんのでご注意ください。
1台の端末を、複数のスマートフォンやパソコンから見たいとき
複数のスマートフォンから見たい場合
「http://i.cloudgps.net」にアクセスのうえ、共通の端末ID(ユーザーID)およびパスワードでログインしてください。
ご覧いただくスマートフォンの台数に上限はございません。
スマートフォンの他にパソコンからも見たい場合
「http://i.cloudgps.net」にアクセスのうえ、共通の端末ID(ユーザーID)およびパスワードでログインしてください。
2台の端末を同時に見たいとき
『CloudGPS』では端末は1台ごとの管理となっており、2台同時のログインはできません。
同じスマートフォンで別の端末の情報を見たいときは、一旦ログアウトしてからもう1台の端末ID(ユーザーID)とパスワードを入力してログインし直していただかなくてはなりません。
しかし、次の2つの方法でなら2台の端末情報を同時にご覧いただけます。
2種類のブラウザで見る方法
iPhoneをお使いの場合は、safariとchromeなど2種類のブラウザにそれぞれの端末IDを入力してログインすれば、2台の端末情報を同じスマートフォン内で表示することができます(他にはFire Foxなどもご利用いただけます)。
スマートフォンとパソコンで見る方法
スマートフォンとパソコンでそれぞれの端末IDを入力してログインすれば、2台の端末情報を同時に見ることができます。
ログインを少し簡単にする方法
端末ID(ユーザーID)を変更することはできませんが、パスワードは任意のものに変えることができます。
「ログイン情報を保持する」のチェックボタンで保持されるログイン情報は1台分のみの情報となりますので、2台のパスワードを統一しますと入力し直すのは端末IDのみとなり、ログイン時の入力の手間が少し軽減されます。
パスワードの変更や統一をご希望の方は『CloudGPS』のお問い合わせフォームよりお申し付けください。
まとめ*ログインURLに気をつけよう
ログインできないとご相談いただく方のうち、実に9割以上の原因がログインURLの誤りによるものです。
検索バーにURLを入力して検索ボタンを押してもログインページにはつながりません。
正しいURLをアドレスバーに直接URLをご入力いただきますようお願いいたします。
お気に入り登録やブックマーク機能を使えば、次回はより簡単にログインページにアクセスできますのでぜひご活用ください。
 今すぐ追跡開始
今すぐ追跡開始